Apa itu Linux dan sejarah Linux
Apa itu Linux?
Linux adalah sebuah sistem operasi seperti Unix yang menggunakan kernel linux sebagai inti dan disertakan aplikasi dan module pendukung lain agar berfungsi dan bisa digunakan secara utuh layaknya sistem operasi pada umumnya.Sistem operasi ini bersifat bebas digunakan dan opensource sehingga bisa dipakai dan dikembangkan oleh semua pihak secara gratis.
Bagi kalian yang belum tau apa itu sistem operasi,sistem operasi adalah perangkat lunak yang bertugas untuk mengelola sumberdaya/resource komputer.
Tanpa sistem operasi aplikasi produktif yang kalian gunakan sehari-hari untuk bekerja tidak akan bisa berjalan dan gunakan.
Sejarah Linux
Dikala itu sudah ada sistem operasi komersial yaitu Unix dan DoS yang sekarang menjadi windows, kedua sistem operasi tersebut bersifat tertutup dan harus bisa didapatkan dengan cara membeli.Sekelompok developer telah membentuk suatu group yang diberinama GNU sebagai wadah untuk membuat sistem dan aplikasi yang bebas digunakan dan opensource, semua komponen telah selesai dibuat dan hanya ada satu komponen penting yang belum mereka berhasil buat yaitu Kernel yang akan menjadi jantung dan inti sistem operasi opensource idaman mereka.
Hingga akhirna pada tahun 1991 seorang mahasiswa jurusan computer science dari universitas Helsinki (University of Helsinki) menulis sebuah sistem operasi yang independen untuk bisa berjalan di PC barunya yang menggunakan processor 80386 tanpa mengutip/menggunakan kode unix sedikitpun. Sistem operasi inilah yang kelak menjadi Linux yang sedang kita pelajari sekarang .
Tujuan Linux Dibuat
Setelah linus merenung dan ngoding bersama developer lain yang sepemikiran dari tahun 1991 dan melewati perjalan dan proses yang panjang singkatnya pada tahun 1994 kernel linux versi 1.0 selesai dibuat oleh linus torvalds and friends.
Sebagai seorang developer pak linus selalu terbentur akan regulasi dan lisensi OS yang ada setiap kali akan membuat projek ,dari sinilah ide membuat OS yang gratis dan bebas dimodifikasi oleh setiap orang muncul. Dengan begitu developer diluar sana tidak akan mengalami pengalaman yang sama yang dirasakan oleh linus,dimana setiap kali mau berkreasi terbentur akan lisensi OS yang ada pada saat itu, karena OS nya tidak boleh sembarangan dimodifikasi karena mempunyai lisensi tertutup.
Ini sudah jelas sekali kalau linux diciptakan untuk mendobrak praktek monopoli sistem operasi yang dilakukan oleh perusahaan besar yang menjadi penghambat terbesar kaum developer saat ingin membuat terobosan dan inovasi untuk aplikasinya.
Cara Mencegah dan Menghindari Virus pada Komputer Laptop
Berikut cara mencegah dan menghindari virus masuk pada komputer atau laptop:
2.Jika komputer atau laptop sering digunakan browsing internet maka gunakan antivirus yang memiliki fitur Internet Security;
3.Aktifkan Firewall pada Windows yang anda gunakan;
4.Selalu perbarui Security Update pada Windows Security;
5.Jangan dibiasakan menyimpan data pada drive C terlalu lama;
6.Kenali semua data yang anda simpan pada laptop, dan segera buang/hapus apabila ada data yang tidak anda kenal;
7.Hapus file registry yang sudah tidak di perlukan secara teratur;
8.Apa bila akan memindahkan data dari device/perangkat lain, usahakan tidak membukanya dulu ketika masih terkoneksi, jadi langsung di send / copy kemudian lepaskan device / perangkat;
9.Gunakan alat pembersihan seperti Ccleaner, TuneUp Utility, dsb.
5 Cara Mematikan Automatic Update di Windows 10
1. Menggunakan Defer Upgrade
Pertama khusus bagi kamu pengguna Windows 10 Pro, kamu bisa mematikan automatic update secara halus melalui opsi Defer Upgrade.Defer Upgrade artinya meminta Windows 10 untuk tidak mendownload dan menginstall update dalam jangka waktu hingga maksimal 8 bulan.
Kelebihan Defer Upgrade, kamu bakal tetap akan mendapatkan patch security sehingga Windows 10 kamu tetap aman, tetapi untuk update berupa fitur baru dan peningkatan fitur bakal tidak didownload sehingga kuota kamu bisa lebih hemat.
Nantinya kamu tinggal matikan Defer Upgrade dan melakukan Check Updates begitu terhubung dengan koneksi berkuota melimpah. Simple sekali khan?
Untuk mengaktifkan Defer Upgrade:
>Setelah itu tinggal centang aja Defer Upgrade.
Tetapi ingat, opsi ini hanya ada di Windows 10 Pro saja. Bagi kamu pengguna Windows 10 Home tidak bisa melakukan cara halus ini.
2. Menggunakan Metered Connection
Cara halus lainnya adalah mengatur koneksi sebagai metered connection, dengan begitu Windows tidak akan mendownload update sampai kamu terhubung ke koneksi yang non-metered.
Namun cara ini hanya bisa dilakukan oleh pengguna Windows 10 yang menggunakan koneksi WiFi atau Mobile Broadband.
Setelah itu pilih koneksi WiFi atau Mobile Broadband kamu > Advanced Options > dan akutfkan opsi Set as metered connection.
3. Mematikan Services Windows Update
Dengan cara ini Windows Update akan mati total, termasuk juga update untuk patch security. Jadi pastikan jika kamu menggunakan cara ini, begitu terhubung ke internet dengan kuota melimpah segera lakukan update agar Windows kamu tetap secure dan optimal.
Untuk mematikan automatic update di Windows 10 dengan cara mematikan services nya, langsung saja buka Services.
>Setelah itu cari Windos Update > Klik kanan > Properties
>Setelah itu Stop Windows Update Services tersebut dan ubah opsi Startup type ke Disabled.
NB: Mematikan Windows Update Services bisa membuat kamu tidak bisa menggunakan Store dan tidak bisa mendownload Modern Apps. Resiko ditanggung penumpang.
4. Modifikasi Melalui Group Policy
Cara ini hanya bisa dilakukan oleh pengguna Windows 10 Pro yang memiliki akses terhadap Group Policy. Cukup buka Run dengan Win + R > ketikkan gpedit.msc > Enter
Browse ke Computer Configuration > Administrative Templates > Windows Components > Windows Update.
Lalu klik kanan Configure Automatic Update > Edit
Setelah itu pilih opsi Enabled dan ubah automatic updating configuration ke Notify for download and notify for install > OK dan Apply
Dengan begitu jika ada update yang dirilis, Windows 10 tidak akan langsung download, melainkan akan memberi notifikasi terlebih dahulu.
5. Melalui Command PowerShell
Sebenarnya ini merupakan shortcut dari cara paksa #3, hanya saja kita buat dalam bentuk powershell command agar kamu bisa mengaksesnya dengan lebih cepat.
Untuk mematikan Windows Update service, cukup buka PowerShell dan eksekusi command berikut ini:
stop-service wuauserv
set-service wuauserv –startup disabled
Untuk memastikan services sudah benar-benar mati, periksa dengan command ini.
get-wmiobject win32_service –filter “name=’wuauserv'”
Jika sudah mati maka StartMode nya adalah Disabled dan State nya Stopped.
Untuk menghidupkan Windows Update service lagi, cukup eksekusi command ini
set-service wuauserv –startup manual
start-service wuauserv
Bonus: Mengembalikan Settings Windows Update Lawas
Tips ini merupakan tambahan dari techten128 melalui kolom komentar. Dengan oprek registry ini kamu bakal bisa mengembalikan settings Windows Update lawas, sehingga bisa mematikan fitur automatic update di Windows 10.
Buka Registry Editor dengan Win + R > ketik regedit > Enter
Browse ke key HKEY_LOCAL_MACHINE\SOFTWARE\Policies\Microsoft\Windows
Di key Windows, klik kanan > New > Key > beri nama WindowsUpdate
Di key WindowsUpdate, lakukan lagi klik kanan > New > Key > beri nama AU
Klik kanan di key AU yang dibuat tadi, buat DWORD value dengan nama NoAutoUpdate
Klik dua kali di key NoAutoUpdate, set menjadi 1. Klik OK.
Tutup Registry Editor. Buka Settings > Update & security > Windows Update, klik check for updates agar perubahan registry tadi bisa langsung diterapkan.
Kalo berhasil, nanti seperti gambar ini:
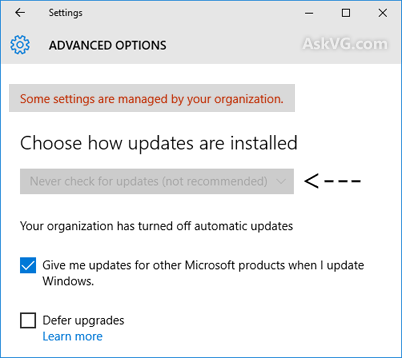
Penting..!
Perlu diingat bahwa Microsoft kini menempatkan Windows 10 sebagai layanan dan bukan software lagi. Artinya Microsoft bakal rutin merilis update dan fitur baru begitu update tersebut tersedia. Untuk menginstall update terbaru, Windows 10 juga bakal memerlukan update-update sebelumnya. Untuk itu jika memang tidak karena terpaksa (kuota yang memang sangat terbatas), maka sebaiknya jangan matikan Automatic Update Windows 10 ini.
7 Langkah Cerdas Menghemat Kuota Internet di Windows
1. Matikan Peer-to-Peer Update
Peer-to-Peer update ini membuat pengguna Windows di seluruh dunia saling berbagi file update Windows yang sudah terdownload di PC mereka. Efek positifnya, pengguna Windows bisa menikmati download update yang lebih cepat karena tidak tergantung di server Microsoft saja. Microsoft juga lebih menghemat resource server update mereka.
Tetapi bagi kamu yang berkuota minim, fitur ini bisa cukup menguras kuota internet kamu.
Untuk mematikannya ketikkan saja Windows Update di Search Box Cortana > pilih Advanced Windows Update Options > Choose how updates are delivered > matikan Updates from more than one place.
2. Aktifkan Metered Connection
Bagi kamu pengguna Wi-Fi dan Mobile Broadband Networks, kamu bisa menjadikan koneksi kamu sebagai metered connection, dengan begitu Windows tidak akan banyak menghabiskan kuota internet secara background.
Dengan metered connection aktif Windows 10 akan menghemat kuota internet kamu secara otomatis dengan menjaga agar penggunaan data bisa dilakukan seminimal mungkin. Windows 10 hanya akan mendownload update yang prioritas saja, update otomatis dari Store juga akan di pause, start screen tiles bakal tidak terupdate juga, bahkan file offline bakal tidak tersinkronisasi.
Intinya apapun bakal dilakukan Windows untuk menghemat kuota internet kamu. Dan nanti ketika kamu sudah terhubung ke koneksi kaya kuota, kamu bisa langsung mematikan fitur ini untuk langsung melakukan berbagai macam update.
~Untuk mengaktifkan Metered Connection, cukup buka saja Network Settings.
~Setelah itu pilih Wi-Fi atau Mobile Broadband Networks, lalu aktifkan Metered Connection.
NB: Metered Connection tidak bisa diaktifkan di Ethernet Connection.
3. Matikan Cloud Based Protection & Sample Submission
Ini memang tidak kita rekomendasikan untuk dilakukan, tetapi jika memang kuota internet kamu benar-benar minim, maka kamu bisa melakukannya.
Cloud Based Protection membuat Windows bisa mengirimkan info tentang masalah security di Windows 10 yang kamu alami, sehingga mereka tahu dan cepat mengatasinya. Sedangkan Sampe submission membuat Windows 10 otomatis mengirim sample malware ke Microsoft. Keduanya memakai koneksi internet juga, meskipun tidak begitu signifikan.
~Untuk mematikannya, cukup buka Windows Defender Settings
~Lalu matikan Cloud-based Protection dan Sample Submission.
4. Matikan Sinkronisasi OneDrive
Jika kamu jarang menggunakan OneDrive, atau tidak membutuhkan cloud storage untuk backup file penting, maka kamu bisa mematikan sinkronisasi OneDrive.
Cara Cadas: Cukup Unlink saja OneDrive nya
Dengan cara ini maka OneDrive dan PC kamu tidak lagi terhubung, tetapi ingat..hal ini akan membuat settings, apps, dan berbagai sinkronisasi lainnya di Windows 10 kamu yang menjadikan OneDrive sebagai bridge nya berhenti total.
Cara Selow: Matikan Sinkronisasi File nya Saja
Cara yang lebih halus lagi kamu tidak perlu Unlink OneDrive, cukup matikan saja sinkronisasi file dengan menghilangkan centang di Choose Folders > Choose Folders > hilangkan Sync all files and folders in my OneDrive
5. Matikan Sync Settings
Ingat, jika fitur ini kamu matikan, maka saat kamu install ulang atau login di device lain dengan account yang sama, maka settings Windows 10 kamu tidak akan tersinkronisasi lagi.
Namun jika hemat kuota memang yang kamu utamakan, maka kamu bisa mematikan sinkronisasi settings ini. Caranya cukup buka Sync your settings > lalu matikan Sync settings.
6. Matikan Automatic App Updates
Update aplikasi memang sangat penting, tetapi kalau lagi bokek kuota juga repot. Sebaiknya ditunda dulu update aplikasinya dan dilakukan saja nanti ketika sudah terhubung ke koneksi kampus atau sekolah.
Jika itu yang ada di pikiran kamu, maka matikan saja Automatic App Updates di Windows Store. Cukup buka Windows Store > Settings > dan matikan Update Apps Automatically.
7. Matikan Automatic Update Windows 10
Cara ini sangat tidak kita rekomendasikan bagi kamu yang kuota internetnya melimpah, tapi kalo memang pas-pasan mau gimana lagi?
Ada 5 cara mudah yang bisa kamu lakukan untuk mematikan automatic update Windows 10, dari cara halus sampai cara paksa. Selengkapnya baca 5 Cara Mematikan Automatic Update di Windows 10 Secara Paksa (Demi Menghemat Kuota Internet).
Bonus: Update Semuanya Ketika Terhubung Koneksi Melimpah
Setelah semua hal yang menghabiskan kuota diatas kamu matikan, sebenarnya Windows 10 kamu berada dalam fase dormansi, yaitu apps tidak begitu terupdate, Windows tidak begitu up-to-date, dan sinkronisasi berjalan sangat minimal.
Untuk itu ketika sedang terhubung dengan koneksi yang kuotanya melimpah, katakanlah di sekolah, kampus, atau tempat kerja — langsung update Windows 10 kamu, semua apps, sinkronisasi settings, ataupun sinkronisasi file. Lakukan hal ini kapanpun kamu sempat!
Chrome keyboard shortcuts
Windows and Linux
| Action | Shortcut |
| Open a new window | Ctrl + n |
| Open a new window in Incognito mode | Ctrl + Shift + n |
| Open a new tab, and jump to it | Ctrl + t |
| Reopen previously closed tabs in the order they were closed | Ctrl + Shift + t |
| Jump to the next open tab | Ctrl + Tab or Ctrl + PgDn |
| Jump to the previous open tab | Ctrl + Shift + Tab or Ctrl + PgUp |
| Jump to a specific tab | Ctrl + 1 through Ctrl + 8 |
| Jump to the rightmost tab | Ctrl + 9 |
| Open your home page in the current tab | Alt + Home |
| Open the previous page from your browsing history in the current tab | Alt + Left arrow |
| Open the next page from your browsing history in the current tab | Alt + Right arrow |
| Close the current tab | Ctrl + w or Ctrl + F4 |
| Close the current window | Ctrl + Shift + w or Alt + F4 |
| Minimize the current window | Alt + Space then n |
| Maximize the current window | Alt + Space then x |
| Quit Google Chrome | Alt + f then x |
| Action | Shortcut |
| Open the Chrome menu | Alt + f or Alt + e |
| Show or hide the Bookmarks bar | Ctrl + Shift + b |
| Open the Bookmarks Manager | Ctrl + Shift + o |
| Open the History page in a new tab | Ctrl + h |
| Open the Downloads page in a new tab | Ctrl + j |
| Open the Chrome Task Manager | Shift + Esc |
| Set focus on the first item in the Chrome toolbar | Shift + Alt + t |
| Set focus on the rightmost item in the Chrome toolbar | F10 |
| Switch focus to unfocused dialog (if showing) and all toolbars | F6 |
| Open the Find Bar to search the current page | Ctrl + f or F3 |
| Jump to the next match to your Find Bar search | Ctrl + g |
| Jump to the previous match to your Find Bar search | Ctrl + Shift + g |
| Open Developer Tools | Ctrl + Shift + j or F12 |
| Open the Clear Browsing Data options | Ctrl + Shift + Delete |
| Open the Chrome Help Center in a new tab | F1 |
| Log in a different user or browse as a Guest | Ctrl + Shift + m |
| Open a feedback form | Alt + Shift + i |
| Turn on caret browsing | F7 |
Use the following shortcuts in the address bar:
| Action | Shortcut |
| Search with your default search engine | Type a search term + Enter |
| Search using a different search engine | Type a search engine name and press Tab |
Add www. and .com to a site name, and open it in the current tab | Type a site name + Ctrl + Enter |
| Open a new tab and perform a Google search | Type a search term + Alt + Enter |
| Jump to the address bar | Ctrl + l or Alt + d or F6 |
| Search from anywhere on the page | Ctrl + k or Ctrl + e |
| Remove predictions from your address bar | Down arrow to highlight + Shift + Delete |
| Move cursor to the address bar | Control + F5 |
| Action | Shortcut |
| Open options to print the current page | Ctrl + p |
| Open options to save the current page | Ctrl + s |
| Reload the current page | F5 or Ctrl + r |
| Reload the current page, ignoring cached content | Shift + F5 or Ctrl + Shift + r |
| Stop the page loading | Esc |
| Browse clickable items moving forward | Tab |
| Browse clickable items moving backward | Shift + Tab |
| Open a file from your computer in Chrome | Ctrl + o + Select a file |
| Display non-editable HTML source code for the current page | Ctrl + u |
| Save your current webpage as a bookmark | Ctrl + d |
| Save all open tabs as bookmarks in a new folder | Ctrl + Shift + d |
| Turn full-screen mode on or off | F11 |
| Make everything on the page bigger | Ctrl and + |
| Make everything on the page smaller | Ctrl and - |
| Return everything on the page to default size | Ctrl + 0 |
| Scroll down a webpage, a screen at a time | Space or PgDn |
| Scroll up a webpage, a screen at a time | Shift + Space or PgUp |
| Go to the top of the page | Home |
| Go to the bottom of the page | End |
| Scroll horizontally on the page | Shift + Scroll your mousewheel |
| Move your cursor to the beginning of the previous word in a text field | Ctrl + Left arrow |
| Move your cursor to the next word | Ctrl + Right arrow |
| Delete the previous word in a text field | Ctrl + Backspace |
| Open the Home page in the current tab | Alt + Home |
| Reset page zoom level | Ctrl + 0 |
The following shortcuts require you to use your mouse:
| Action | Shortcut |
| Open a link in a current tab (mouse only) | Drag a link to a tab |
| Open a link in new background tab | Ctrl + Click a link |
| Open a link, and jump to it | Ctrl + Shift + Click a link |
| Open a link, and jump to it (mouse only) | Drag a link to a blank area of the tab strip |
| Open a link in a new window | Shift + Click a link |
| Open a tab in a new window (mouse only) | Drag the tab out of the tab strip |
| Move a tab to a current window (mouse only) | Drag the tab into an existing window |
| Return a tab to its original position | Press Esc while dragging |
| Save the current webpage as a bookmark | Drag the web address to the Bookmarks Bar |
| Scroll horizontally on the page | Shift + Scroll your mousewheel |
| Download the target of a link | Alt + Click a link |
| Display your browsing history | Right-click Back |
| Switch between maximized and windowed modes | Double-click a blank area of the tab strip |
| Make everything on the page bigger | Ctrl + Scroll your mousewheel up |
| Make everything on the page smaller | Ctrl + Scroll your mousewheel down |
10 Tips dan Trik Windows 10
Berbekal perintah keyboard dan mouse sederhana, kini kamu bisa merasakan beberapa kelebihan fitur yang dimiliki oleh Windows 10. Berikut adalah beberapa tips dan trik yang wajib dan mesti kamu coba guys!
1. Akses Start Menu Baru
Nah, untuk menampilkan Start Menu baru dengan tampilan lebih simpel, kamu bisa menekan tombol shortcut Windows + X. Kamu juga bisa mengaksesnya dengan klik kanan pada logo Windows.
2. Fitur Disk Cleanup
Kapasitas hardisk yang hampir penuh membuat kinerja komputer semakin lemot. Kamu juga bisa membersihkannya dengan mengakses fitur Disk Cleanup secara mudah. Berikut cara mudahnya.
Tekan tombol Windows dan ketikkan disk cleanup . Jika sudah pilih aplikasi Disk Cleanup yang ditampilkan.
Pilih drive mana yang hendak kamu bersihkan. Otomatis sistem operasi Windows akan melakukan scanning pada file sampah yang terdeteksi.
Pilih folder mana saja yang hendak dihapus dan klik OK.
3. Windows Defender Penghapus Malware
Sebenarnya Windows 10 sudah memberikan aplikasi antivirus untuk menangkal serangan malware bernama Windows Defender. Kamu bisa juga mengaktifkan pengamanan realtime dengan cara berikut:
Tekan tombol Windows dan ketikkan windows defender . Jika sudah pilih aplikasi Windows Defender yang ditampilkan pada layar.
Pastikan Real-time protection dalam keadaan aktif (secara default Windows 10 akan mengaktifkan fitur ini).
Jika belum, pergi ke menu Settings dan aktifkan Real-time protection untuk mengaktifkan fitur ini.
4. Buka Jendela Taskbar Super Cepat
5. Fitur Quick Assist
Pilih mode Get Assistance atau Give Assistance dan ikuti perintah pada layar selanjutnya.
6. Goyangkan Jendela Windows
Kamu cukup klik dan drag lalu goyangkan jendela aplikasi aktif untuk me-minimize semua jendela aplikasi. Kemudian lakukan lagi untuk mengembalikan jendela ke keadaan semula.
7. Akses Task Manager Cepat
Pernah kan merasakan komputer kamu hang? Untuk mengembalikan ke keadaan semula, kamu bisa mengakses Task Manager dengan menekan tombol kombinasi shortcut Control + Alt + Delete. Selain itu, kamu juga bisa klik kanan pada logo Windows dan pilih opsi Task Manager.
8. Atur Waktu Penggunaan Software
Selain mematikan aplikasi melalui Task Manager, kamu juga bisa menjadwalkan penggunaan software dengan menggunakan aplikasi Task Scheduler. Untuk mengaksesnya, kamu bisa mencari task scheduler dengan mencarinya dengan menekan tombol Windows.
9. Rekam Layar Tanpa Aplikasi Tambahan
Untuk mengaksesnya kamu bisa menekan kombinasi shortcut Windows + G dan ikuti perintah pada layar selanjutnya.
10. Percepat Waktu Startup Windows
Akses fitur Task Manager dan pergi ke tab Startup untuk melihat daftar aplikasi yang berjalan saat proses ini.
Kamu bisa memperhatikan Startup Impact untuk melihat pengaruh aplikasi saat startup, mulai dari Low, Medium hingga High.
Untuk mematikan proses, klik kanan pada aplikasi yang jarang kamu pakai dan klik Disable.

